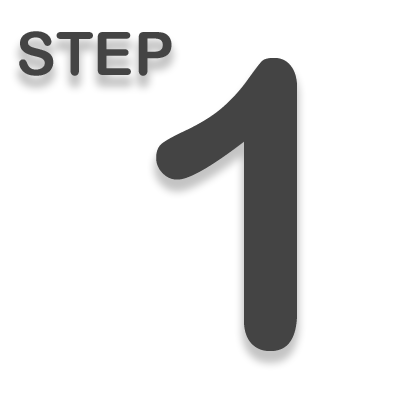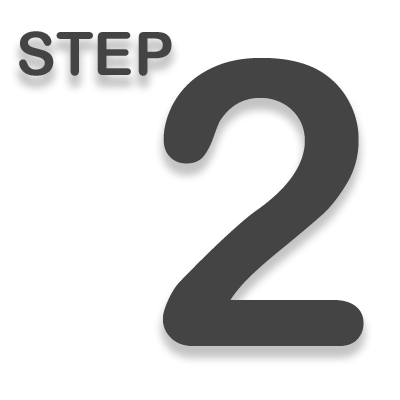
Open and complete the .PDF form you would like to fill out through Acrobat DC
Many of the forms found on the Division of Finance and Employee Gateway website are already form fillable. If you need help creating a fillable form through Acrobat, click here.


Click the Tools menu and open the “Action Wizard” tool, then click on the “Send for signature” quick action that you imported from Step 1
To make finding the tool faster, add it to your Toolbar! Click here to watch a brief instruction on how to do just that.
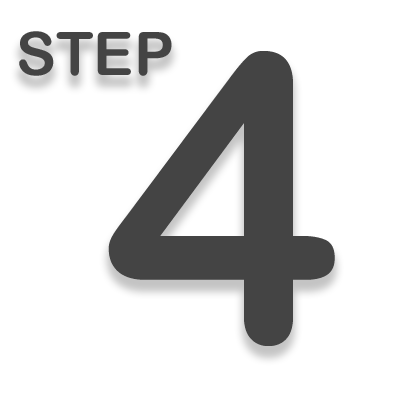
Click “Start” to have Acrobat prep the document for sending, and to take you to the Adobe Sign sending page
The quick action will automatically save the .PDF you just filled out as a new file with the word “eSign” appended at the end of the title.

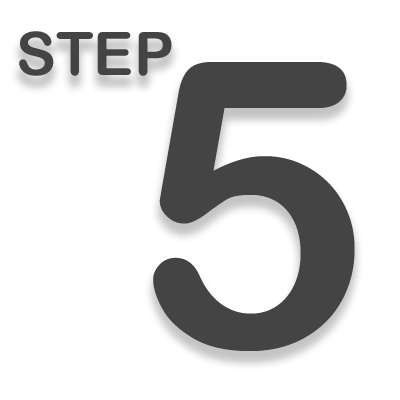
Identify who needs to participate in signing and/or approving this document.
– Either type in their name (internal recipients) or enter their full email address (external recipients)
– Enter the signers/approvers in the order they will participate. Also, ensure that you assign the proper role of each participant.
– Those listed as “Signers” will need to have a signature field assigned to them. Those needing to just initial the document can be marked as an “Approver.”
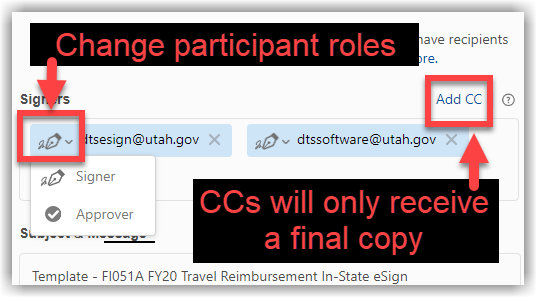
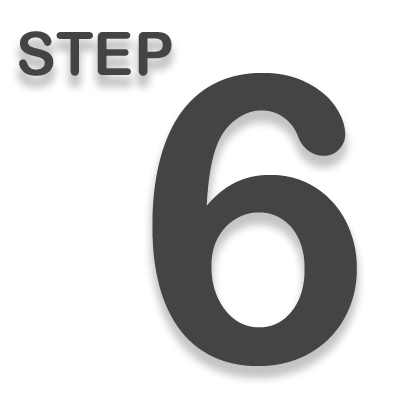
(OPTIONAL) Modify the title of the agreement and the message.
The agreement title will reflect in the email notifications sent to each participant along with the message. The agreement title you define will also be the title reflected in your Manage page of your Adobe Sign account dashboard.

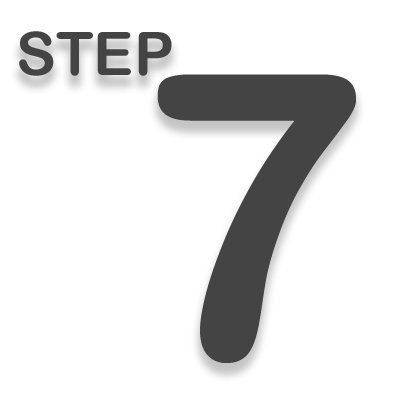
Place the location of the signatures and any additional text fields on the document.
Ensure that you select the correct participant when assigning each field.

Hit the “Send” button when done.
The agreement will be sent automatically to the next participant. All participants will receive a copy of the document once completed.

You can track the status of your agreement by logging in to your account and clicking on the “Manage” tab. Go to the Tutorials page to learn how to manage your agreements or click on the LEARN MORE button to the right!